doel.web.id – Apakah anda bingung mengapa video yang anda upload di IG menjadi pecah atau buram dari video aslinya? jangan kuatir, sebab kali ini kami akan membagikan cara mengatasi video yang pecah dan buram di Instagram yang bisa anda simak dibawah ini.
Video yang buram atau pecah di IG pastinya akan membuat video akan kehilangan daya tariknya, sebab akan mengganggu mata yang menontonnya. Berbeda halnya dengan video dengan kualitas gambar yang bersih, pastinya akan menjadi tontonan yang enak di nonton. Apalagi jika video IG jernih dan memiliki nilai estetis yang tinggi, hal tersebut pastinya akan mengundang banyak like, komentar, dan pengikut.
Oleh karena itu tidak heran apabila mengupload video yang bening dan jernih adalah keharusan utama bagi para konten kreator di IG untuk meningkatkan engagement positif. Sebab video yang bening pastinya akan membuat banyak orang rela menonton video sampai habis, me-like video, bahkan hingga membagikannya.
Lalu bagaimana jika anda menemukan masalah video yang pecah dan buram di Instagram ketika mengupload video? jangan kuatir, sebab anda bisa menyimak beberapa tips dan cara yang bisa anda lakukan sebagai berikut.
Tabel Konten
Cara Mengatasi Video yang Pecah dan Buram di Instagram
Matikan Data Saver dan Aktifkan Kualitas Tinggi
Aplikasi Instagram punya cara tersendiri untuk membuat penggunanya tidak terlalu boros kuota. Cara ini dinamakan Data Saver. dan dapat diakses melalui menu pengaturan yang tersedia di Instagram.
Saat Data Saver diaktifkan, Instagram juga akan melakukan kompresi lebih terhadap konten yang diunggah sehingga bisa mengurangi kualitas video. Agar kualitas video tidak berkurang, sebaiknya Data Saver dalam keadaan tidak aktif. Selain itu, anda juga perlu mengaktifkan mode “Upload at Highest Quality” atau mode unggah kualitas tinggi. Simak panduannya sebagai berikut.
- Buka aplikasi Instagram dan klik foto profil anda
- Klik simbol tiga garis bertumpuk yang terletak di pojok kanan atas.
- Lalu anda bisa pilih menu “Settings”.
- Pilih “Preferences”.
- Pilih Klik menu “Cellular Data Use”.
- Lalu anda bisa pilih pada opsi Data Saver hingga toggle-nya berwarna abu-abu.
- Nyalakan juga mode “Upload at Highest Quality”.
Mengupload Video Lewat PC
Perlu anda ketahui dimana video yang diunggah lewat HP kemungkinan akan lebih dikompres dibandingkan dengan kalau pakai PC. Hal tersebut karena aplikasi mobile lebih diperuntukkan untuk pemakaian yang praktis dan cepat.
Maka dari itu, anda bisa mempertimbangkan meng-upload video melalui website Instagram pada browser Google Chrome. Tapi, umumnya website Instagram hanya untuk viewing dan bukan untuk upload. Agar bisa dipakai untuk upload juga, ada beberapa tahapan lanjutan yang harus dilakukan yang bisa anda simak sebagai berikut.
- Buka web Instagram dengan akses Instagram.com di browser. Anda bisa menggunakan browser seperti Google Chrome, Microsoft Edge, Firefox, dan browser lain.
- Login ke akun anda.
- Lalu anda bisa pilih Create kemudian masukan video yang ingin diunggah.
Periksa Kualitas Jaringan Internet
Seperti yang kita ketahui bersama dimana Instagram merupakan media platform yang menggunakan koneksi internet untuk diakses. Apabila koneksi jaringan anda lambat, Instagram akan berusaha untuk melakukan kompresi dan penurunan kualitas pada konten yang dilihat.
Hal ini juga berpengaruh pada video yang diunggah. Jika koneksi internet dalam kondisi lambat saat sedang mengunggah video, maka Instagram akan mengompresnya supaya proses upload berjalan dengan cepat.
Oleh karena itu, penting untuk mengecek kecepatan internet anda, pastikan dalam kondisi stabil untuk mengurangi kemungkinan Instagram dalam menurunkan kualitas video anda. Untuk tes kecepatan, anda bisa menggunakan situs-situs seperti Speedtest.net atau Fast.com untuk mengeceknya. Pastikan kecepatan internet anda berada di kisaran 10 Mbps ke atas untuk proses pengunggahan video ke Instagram yang lebih lancar.
Gunakan Resolusi 4K atau Minimal 1080p 60 fps
Umumnya, Instagram biasanya akan melakukan kompresi secara otomatis, namun hal ini bisa diakali dengan mengunggah video pada resolusi 4K. Memang, hasil akhirnya tentu tidak akan beresolusikan 4K saat sudah diunggah. Akan tetapi, video dengan resolusi tinggi akan menghadirkan bitrate lebih tinggi juga.
Apabila dari awal anda mengunggah video 4K, maka penurunan kualitas ini tetap akan menghadirkan hasil video yang lebih layak ketimbang jika resolusi awalnya 1080p. Tentu akan sangat bagus jika punya opsi lebih tinggi, contohnya 4K 60 fps atau 8K.
Namun, anda juga bisa memakai resolusi video 1080p 60 fps. Kualitas video ini masih tetap bagus, terutama untuk perekaman video di kamera depan. Namun sayangnya tidak semua HP punya fitur perekaman video 4K atau 1080 60 fps. Setidaknya untuk HP entry level. Beberapa HP kelas menengah dan HP flagship umumnya sudah punya fitur perekaman video 4K atau 1080 60 fps, baik untuk kamera depan maupun kamera belakang.
Anda bisa mengubah resolusi perekaman melalui menu kamera pada HP masing-masing. Namun, tipe HP yang berbeda memiliki antarmuka yang berbeda pula. Untuk mengubahnya, bisa ke bagian pengaturan di kamera, nanti akan muncul opsi untuk mengubah resolusi kamera.
Setelah mengubah pengaturan, selanjutnya anda tinggal rekam seperti biasa dan mengunggahnya ke Instagram. Anda juga boleh saja atur pengaturan lainnya yang mengubah kualitas dari Normal menjadi High.
Demikian informasi mengenai cara mengatasi video yang pecah dan buram di Instagram. Anda bisa memilih salah satu dari cara diatas menurut anda yang termudah. Semoga berguna dan bermanfaat.


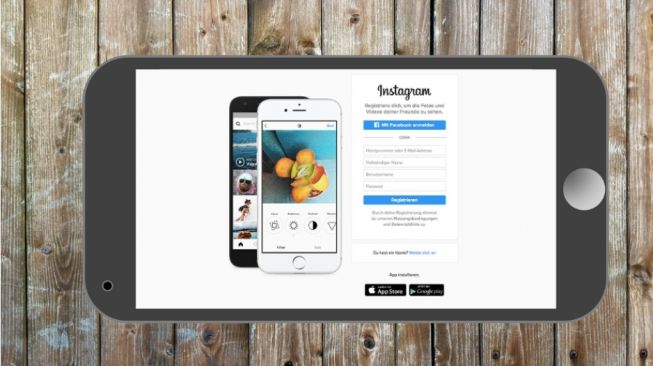


Begini Cara Mengatasi Video yang Pecah dan Buram di Instagram