Apakah kamu sedang mencari cara membuka database pada aplikasi microsoft Acces yang sudah jadi? maka anda tepat berada di artikel ini, dimana kamu bisa menyimak panduannnya dibawah ini.
Seperti yang kita ketahui bersama aplikasi pada Microsoft Access memang seringkali dikunci agar penggunanya terpaku pada tampilan muka yang sudah baku. Ada banyak orang yang mungkin asyik-asyik saja memakainya. Tapi, tahukah bahwa jika kita dikejar oleh tenggat waktu yang semakin mepet, maka kamu perlu membuka database biar lebih cepat?
Perlu diketahui, Microsoft Access merupakan saudara kandung dari keluaran Microsoft lainnya, seperti Microsoft Word, Excel, Publisher dan lainnya, sehingga ada kaitan-kaitan yang bisa saling dimanfaatkan satu dengan yang lainnya. Sebagai contoh, untuk memudahkan pengisian aplikasi pengolahan data Pendamping PKH di bawah ini, kita bisa menggunakan keterkaitan dengan aplikasi Microsoft Access dan Microsoft Excel. Baca juga Ini Tempat Download Aplikasi Selain Play Store
Cara Membuka Database Pada Aplikasi Microsoft Access
Langsung saja, berikut caranya.
- Buka saja seperti biasa file .mdb yang ada. Pastikan tampilannya sesuai petunjuk bakunya.
- Klik menu File di pojok sebelah kiri layar komputer kita. Kemudian klik pula Privacy Option yang ada di bawahnya.
- Setelah itu akan muncul jendela pop-up Access Option. Cari pilihan Current Database, dan centang pilihan Display Navigation Pane. Klik Oke.
- Maka muncul pula pemberitahuan untuk menutup windows Microsoft Access yang sedang kita buka. Ikuti saja, karena tanpa ditutup, Display Navigation Pane itu tak akan memberi efek.
- Buka lagi file .mdb yang kita punya. Lihat apa yang terjadi di sisi kiri monitor kita. Ya, ada Navigation Pane. Klik tanda dua panah (>>) yang berada di atas Navigation Pane tersebut. Nah, itulah database yang dipakai dalam aplikasi tersebut.
- Sebenarnya banyak macamnya. Tapi untuk aplikasi yang sedang saya buka ini, database yang terkait dengan pekerjaan tersebut ada di Tabels >> KKS. Coba lihat ke sebelah kiri.
- Klik di KKS, dan kita akan diarahkan pada tabel data yang ada pada panel muka pilihan pada aplikasi.
- Copy data tersebut. CTRL+C saja. Dan pindahkan semuanya ke Microsoft Excel.
- Setelah di Excel, tinggal filter saja datanya menurut pilihan yang sudah ditentukan, entah data meninggal, PKH aktif, maupun yang sudah mampu. Filter mereka dan jangan biarkan muncul di tampilan Excel tersebut. Ini yang nggak kepilih, ya.
- Kalau sudah di filter, tinggal cari Pilih. Ini yang paling menentukan dari aplikasi ini. Isikan -1 untuk data yang dipilih. Nah, kalau di aplikasi, -1 ini yang dicentang. Kalau sudah di filter sih berarti data itu sudah kita pilih seluruhnya. Artinya tinggal tarik saja untuk menyalin -1 itu ke bawahnya.
- Sebelum menyalin lagi ke database di Access, pastikan filter itu dikembalikan ke data semula. Jadi tak ada data yang difilter agar seluruhnya tersalin ke database aplikasi.
- Saya mencontohkan ini untuk satu kecamatan yang berjumlah 3.659. Jadi saya kasih -1 seluruhnya :D. Ini contoh saja, jangan ditiru.
- Setelah disalin ke database Access, lihat apa yang terjadi pada bidang ceklisan dan jumlah dibawahnya. Selesai, ‘kan? Yuk tinggal simpan dan setorkan ke operator.
Silakan bandingkan, cepat mana antara diceklis, atau databasenya dibongkar dan cuma menyalin -1 ke data pilih seperti diatas.

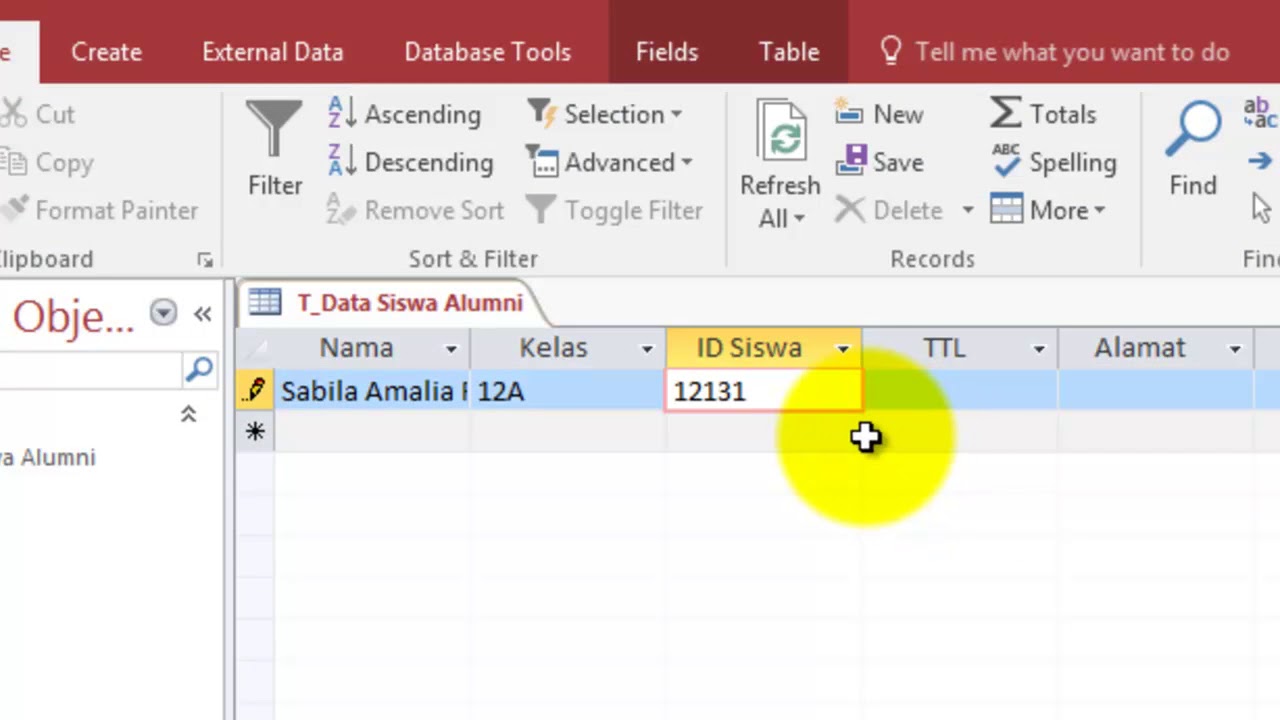
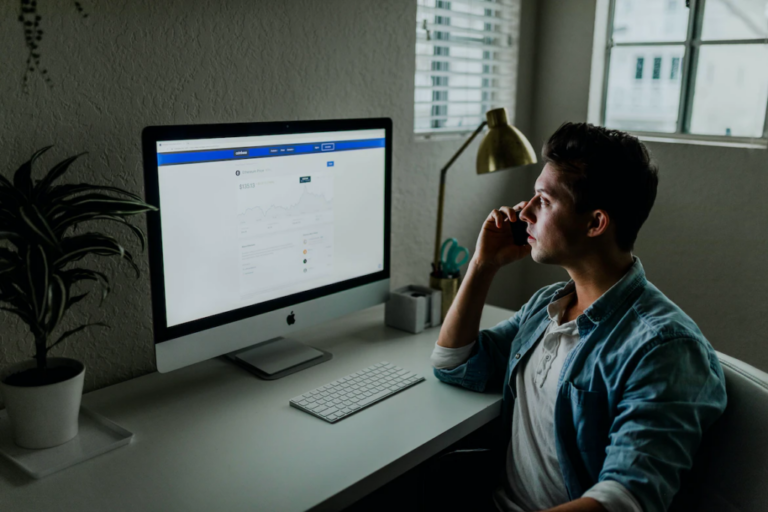
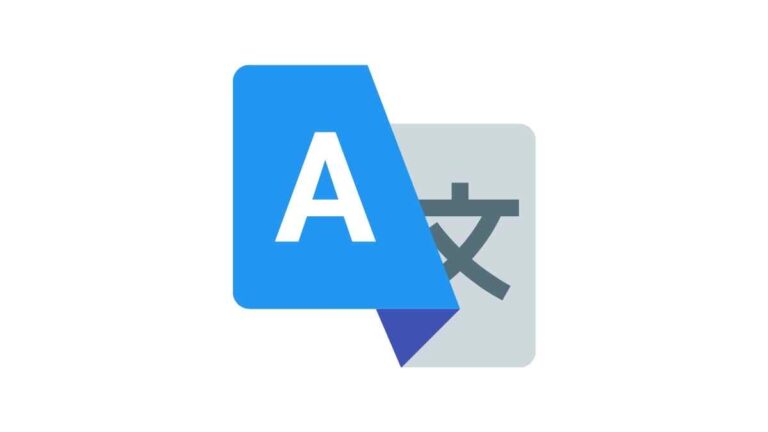



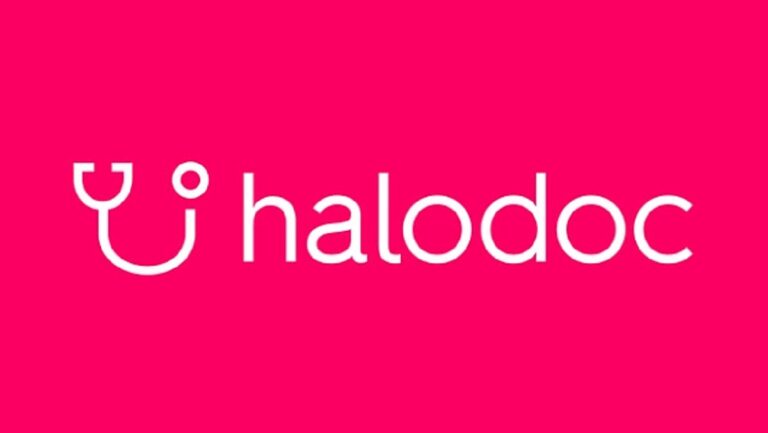
Cara Membuka Database Pada Aplikasi Microsoft Access Yang Sudah Jadi