doel.web.id – Jika anda mencari cara mematikan atau menonaktifkan suara kamera iPhone yang mengganggu, maka anda bisa simak panduan mudahnya yang akan kami bagikan kali ini.
Sebagaimana yang kita ketahui bersama dimana suara kamera ketika akan mengambil foto merupakan pengaturan default setiap HP termasuk iPhone. Hal ini berguna untuk mengetahui bahwa HP telah berhasil mengambil foto dengan mendengar suara kamera.
Akan tetapi kadang suara kamera ini cukup mengganggu bagi banyak pengguna HP. Selain itu dengan suara kamera HP akan membuat mengambil foto secara diam-diam tanpa ketahuan orang sekitar pun tidak memungkinkan untuk dilakukan mengingat suara kameranya yang bisa didengar orang lain.
Apabila anda salah satu pengguna Iphone yang merasa terganggu dengan suara kamera ini maka anda tidak perlu kuatir sebab kali ini kami akan membagikan cara mematikan suara kamera iPhone yang mengganggu untuk anda simak panduannya sebagai berikut.
Tabel Konten
Cara Mematikan Suara Kamera iPhone
Lewat Live Photos
Pertama, cara mematikan suara kamera iPhone adalah dengan menggunakan Live Photos. Cara ini sangat mudah untuk anda lakuka dimana fitur ini dapat diakses langsung dari aplikasi kamera, tanpa perlu masuk ke bagian Pengaturan atau Settings.
Apabila anda menggunakan cara mematikan suara shutter kamera iPhone ini, anda akan bisa mengambil gambar tanpa bunyi apapun. Cara ini membuat prosesnya menjadi lebih cepat dan tidak rumit dibandingkan dengan menggunakan metode lain seperti melalui logo Assistive Touch.
Fitur Live Photos sendiri adalah sebuah fitur yang memungkinkan penggunanya untuk merekam momen sebelum dan sesudah mengambil foto, sehingga menciptakan efek seperti video singkat.
- Buka kamera di iPhone
- Pada pojok kanan atas, ada logo Live Photos.
- Ketika fitur ini diaktifkan, suara kamera akan otomatis dimatikan.
Cara ini termasuk cara yang paling mudah untuk menghilangkan suara kamera tanpa mengubah pengaturan lain di perangkat. Selain itu, cara ini bisa juga menjadi solusi berguna bagi anda yang ingin mengambil foto tanpa suara kamera yang mengganggu.
Menggunakan Fitur Silent Mode
Menonaktifkan suara kamera pada iPhone bisa dilakukan dengan sederhana melalui penggunaan tombol geser yang terletak di sisi kiri perangkat. Silent Mode merupakan cara mematikan suara cekrek kamera iPhone untuk mengatur suara agar menjadi bisu. Simak panduannya sebagai berikut.
- Pertama, silahkan cek di sebelah kiri masing-masing iPhone.
- Pasti ada tombol geser ke atas dan ke bawah yang bisa diubah-ubah.
- Geser ke bawah untuk aktifkan Silent Mode atau sebaliknya.
Dengan menggeser tombol tersebut ke bawah, suara kamera akan secara otomatis dinonaktifkan, begitu juga dengan notifikasi lainnya di iPhone. Proses ini tidak memerlukan navigasi melalui menu atau pengaturan rumit, dan bisa dilakukan dalam sekejap.
Fitur ini terutama bermanfaat dalam situasi di mana suara kamera mungkin mengganggu, seperti dalam pertemuan atau acara formal. Dengan demikian, tombol Silent Mode di sisi kiri iPhone tidak hanya mengatur volume panggilan dan notifikasi, tetapi juga memberi kendali penuh atas suara kamera.
Lewat Volume Manual
Dan terakhir, anda bisa mematikan suara kamera di iPhone 6 dan versi terbarunya dengan cara menurunkan volume suara secara manual. Di samping kanan layar iPhone, anda akan menemukan tombol volume yang bersebelahan. Tombol tersebut berfungsi untuk mengatur tingkat volume.
Dengan menurunkan volume ke tingkat paling rendah, suara shutter kamera pun akan menjadi tidak terdengar. Cara mematikan bunyi jepretan kamera iPhone ini tergolong cepat tanpa perlu mengakses pengaturan atau menu lain dalam perangkat.
- Arahkan jari ke sisi kanan iPhone.
- Temukan tombol volume.
- Tekan lama tombol bagian bawah hingga silent.
Demikian informasi mengenai cara mematikan atau menonaktifkan suara kamera iPhone yang mengganggu. Anda bisa memilih salah satu cara diatas yang menurut anda paling mudah untuk anda lakukan. Semoga berguna dan bermanfaat.


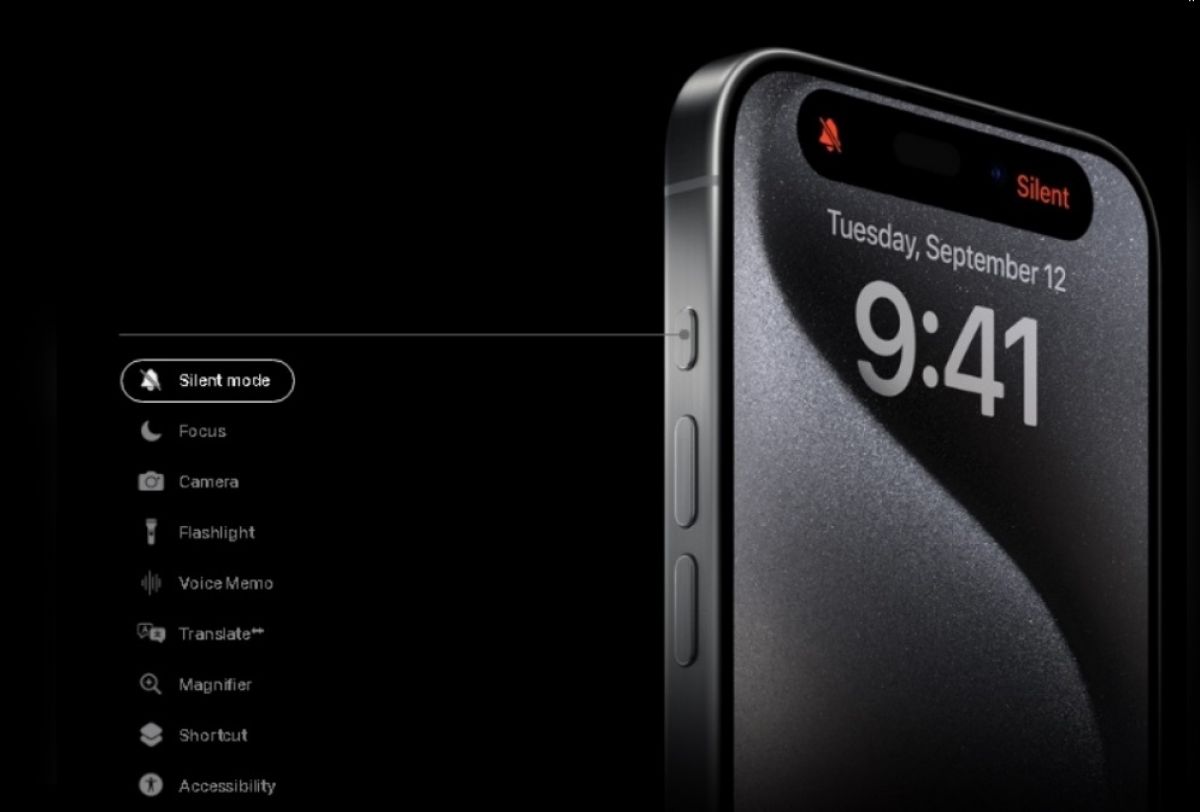


Cara Mematikan Suara Kamera iPhone yang Mengganggu