Meskipun terdengar kompleks, proses mengganti background di Zoom sebenarnya cukup sederhana dan dapat dilakukan hanya dengan beberapa langkah. Mari kita bahas lebih lanjut bagaimana cara melakukannya secara efektif.
Tabel Konten
Apa itu Fitur Virtual Background di Zoom?
Sebelum masuk ke langkah-langkah cara mengganti background Zoom tanpa green screen, penting untuk memahami apa itu fitur virtual background. Virtual background adalah fitur yang memungkinkan kamu mengganti latar belakang fisik kamu dengan gambar atau video yang sudah kamu pilih. Fitur ini sering digunakan untuk membuat tampilan lebih profesional atau bahkan lebih menyenangkan dalam konteks rapat atau panggilan video informal.
Dengan teknologi pengolahan gambar, Zoom dapat mengenali objek di depan latar belakang, seperti wajah dan tubuh, dan memisahkannya dari latar belakang asli. Meskipun penggunaan green screen dapat menghasilkan hasil yang lebih baik, Zoom telah meningkatkan teknologinya sehingga pengguna dapat mengganti latar belakang mereka meski tanpa green screen.
Langkah-Langkah Cara Mengganti Background Zoom Tanpa Green Screen
Untuk kamu yang penasaran bagaimana cara mengganti background Zoom tanpa green screen, berikut adalah langkah-langkahnya:
1. Perbarui Aplikasi Zoom ke Versi Terbaru
Cara mengganti background Zoom tanpa green screen yang pertama adalah memastikan aplikasi Zoom yang kamu gunakan sudah diperbarui ke versi terbaru. Menggunakan aplikasi versi terbaru sangat penting karena Zoom terus meningkatkan fitur-fitur virtual background-nya. Buka aplikasi Zoom, klik pada foto profil di bagian kanan atas, kemudian pilih “Check for Updates” untuk memeriksa pembaruan yang tersedia.
2. Buka Aplikasi Zoom dan Masuk ke Pengaturan
Setelah memastikan aplikasi Zoom kamu diperbarui, buka aplikasi tersebut dan lakukan login ke akun Zoom kamu. Setelah berhasil login, langkah selanjutnya dalam cara mengganti background Zoom tanpa green screen adalah masuk ke pengaturan. kamu bisa menemukan pengaturan di bagian kanan atas layar, dengan mengklik ikon roda gigi.
3. Pilih Opsi “Background & Effects”
Setelah masuk ke pengaturan, langkah berikutnya adalah memilih opsi “Background & Effects”. Pada bagian ini, kamu akan melihat beberapa opsi untuk mengubah latar belakang. Pastikan bahwa kamu mengaktifkan pilihan “I have a green screen” hanya jika kamu memiliki green screen fisik. Jika tidak, biarkan opsi tersebut tidak dicentang.
4. Pilih Latar Belakang Virtual
Selanjutnya, dalam cara mengganti background Zoom tanpa green screen, kamu akan melihat beberapa opsi latar belakang yang sudah tersedia di Zoom. kamu bisa memilih salah satu dari gambar yang sudah ada, atau kamu bisa mengunggah gambar sendiri dengan mengklik tanda plus (+) di bagian kanan. Pastikan gambar yang kamu pilih memiliki resolusi yang cukup tinggi agar hasilnya lebih baik.
5. Aktifkan Latar Belakang Tanpa Green Screen
Jika perangkat kamu mendukung, Zoom akan secara otomatis menampilkan opsi untuk mengganti latar belakang meskipun tanpa green screen. Namun, jika opsi ini tidak muncul, mungkin perangkat kamu tidak mendukung fitur ini. Zoom merekomendasikan spesifikasi komputer tertentu untuk menggunakan virtual background tanpa green screen, seperti prosesor yang cukup kuat dan kartu grafis yang mumpuni.
6. Tes Latar Belakang Virtual kamu
Setelah memilih latar belakang virtual, kamu dapat melakukan tes untuk melihat apakah latar belakang tersebut bekerja dengan baik. Pada bagian pengaturan ini, kamu bisa melihat pratinjau video yang menampilkan kamu dengan latar belakang baru. Jika ada bagian yang terlihat buram atau terpotong, kamu bisa mencoba gambar lain atau meningkatkan pencahayaan di ruangan kamu.
Baca juga: Mau Tau Cara Melihat Story Instagram Orang Tanpa Ketahuan? Ini Triknya!
Perangkat yang Mendukung Fitur Virtual Background Tanpa Green Screen
Tidak semua perangkat mendukung fitur ini. Sebelum mencoba cara mengganti background Zoom tanpa green screen, periksa apakah perangkat kamu kompatibel. Beberapa spesifikasi minimum yang diperlukan untuk menggunakan fitur ini tanpa green screen adalah sebagai berikut:
- Komputer Windows atau Mac dengan prosesor minimal Intel i5 atau setara
- Versi Zoom terbaru
- Kartu grafis yang mampu memproses gambar dengan baik
- Memori (RAM) minimal 8 GB
Jika perangkat kamu tidak mendukung fitur ini, kamu masih bisa menggunakan green screen fisik untuk mendapatkan hasil yang lebih baik.
Kesimpulan
Cara mengganti background Zoom tanpa green screen sebenarnya cukup mudah dilakukan jika perangkat kamu mendukung fitur tersebut. Cara mengganti background Zoom tanpa green screen melibatkan beberapa langkah sederhana seperti memperbarui aplikasi, memilih latar belakang virtual, dan menyesuaikan pencahayaan untuk hasil terbaik.
Meskipun fitur ini tidak selalu menghasilkan efek yang sempurna tanpa green screen fisik, dengan pencahayaan yang baik dan perangkat yang sesuai, kamu tetap dapat menciptakan tampilan profesional dan menarik dalam rapat atau panggilan video.
Dengan mengikuti tips di atas, kamu dapat memaksimalkan penggunaan fitur virtual background tanpa green screen dan membuat rapat virtual kamu lebih menyenangkan serta terlihat lebih profesional. Jadi, jangan ragu untuk mencoba dan bereksperimen dengan latar belakang virtual yang sesuai dengan suasana hati atau kebutuhan rapat kamu!

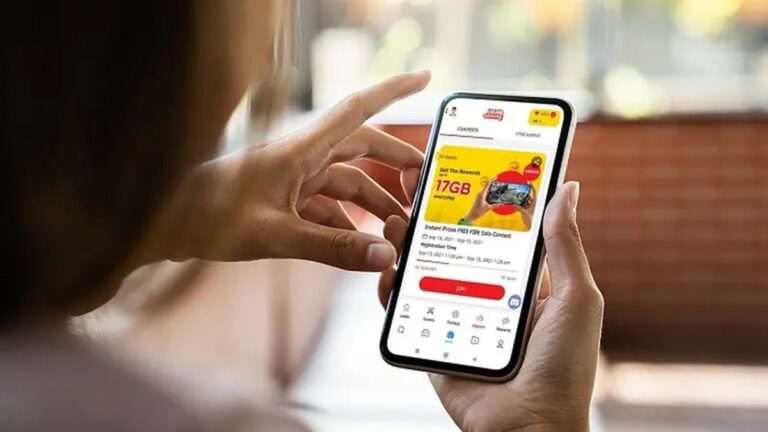

6 Cara Mengganti Background Zoom Tanpa Green Screen: Panduan Mudah