doel.web.id – Apakah anda sedang mencari cara menghilangkan jerawat di photoshop? maka anda tepat menemukan artikel ini dimana anda bisa melakukannya dengan mudah dan hanya butuh 1 menit saja.
Nama aplikasi photoshop pastinya bukan nama asing dalam dunia editing foto dimana photoshop dianggap “dewa” software editing foto yang telah menjadi senjata utama para editor foto dunia hingga tanah air dalam memproses dan merekayasa sebuah foto.
Tidak heran, sebab photoshop dilengkapi dengan berbagai fitur lengkap dan fungsional serta selalu terdepan di kelasnya. Belum lagi karena photoshop merupakan aplikasi edit foto sejuta umat yang sudah digunakan banyak orang, sehingga banyak orang sudah tidak heran dalam menggunakannya dan tidak perlu lagi bingung mencari tutorial atau step langkah menggunakan photoshop yang mudah ditemukan di berbagai platform seperti youtube, facebook hingga browsing.
Dengan lengkapnya fitur pengeditan yang dimiliki oleh photoshop, maka tidak heran photoshop bisa digunakan untuk berbagai macam editing foto bahkan untuk memancungkan hidung, menghilangkan jerawat dan lain sebagainya.
Namun kali ini kami akan membahas cara menghilangkan jerawat di photoshop yang mudah dilakukan bagi siapa saja. Bahkan bagi anda para pemula yang baru menggunakan photoshop. Anda cukup menggunakan tools-tools di Photoshop yakni Smudge Tool, Clone Stamp Tool, Spot Healing Brush Tool, Blur dan sedikit gradiasi warna.
Tanpa basa-basi lagi, simak panduan cara menghilangkan jerawat di photoshop yang bisa anda simak sebagai berikut.
Cara Menghilangkan Jerawat Di Photoshop
- Pertama, anda bisa membuka aplikasi Photoshop anda.
- Lalu silahkan masukkan foto yang ingin anda edit.
- Setelah foto dibuka, maka anda bisa langsung menggunakan Spot Healing Brush kemudian anda bisa gosokkan ke daerah wajah yang berjerawat.
- Perlu diperhatikan ketika anda menggosok wajah menggunakan Spot Healing Brush anda harus mengikuti alur dari si wajah agar tidak mengubah bentuk wajah aslinya.
- Anda bisa melakukan hal ini terus berulang-ulang hingga jerawat anda benar-benar bersih. Anda juga bisa mengubah ukuran brush agar tidak terlalu besar menggunakan shortcut “[“ untuk memperkecil dan “]” untuk memperbesar brush.
- Dan terakhir, anda bisa gunakan Stamp Tool agar terlihat lebih natural. Untuk penggunaan Stamp Tool ini gunakan brush yang halus (Hardness = 0%) dan anda bisa klik ALT (ditahan) kemudian klik lagi pada bagian wajah yang bersih. Lepas ALT lalu arahkan brush pada bagian wajah yang terlihat kurang natural.
- Anda bisa gunakan juga cara ini untuk menselaraskan warna kulit yang sediikit gelap contohnya pada bagian bawah hidung.
Demikian informasi mengenai cara menghilangkan jerawat di photoshop yang bisa anda terapkan dengan mudah. Walaupun saat ini telah hadir berbagai macam aplikasi editing foto, tetapi mengedit jerawat dengan photoshop akan jauh lebih mudah dan kelihatan natural dengan menggunakan photoshop. Belum lagi dengan photoshop, anda pun bisa mengaturnya dengan manual dan menyesuaikan dengan keinginan anda.
Seperti yang kami sebutkan diatas, cara ini pun bisa anda terapkan untuk pengeditan wajah lainnya, seperti menyamarkan noda, menghilangkan flek wajah, hingga membuat kulit wajah anda menjadi glowing dengan beberapa kali klik saja. Semoga berguna dan bermanfaat.


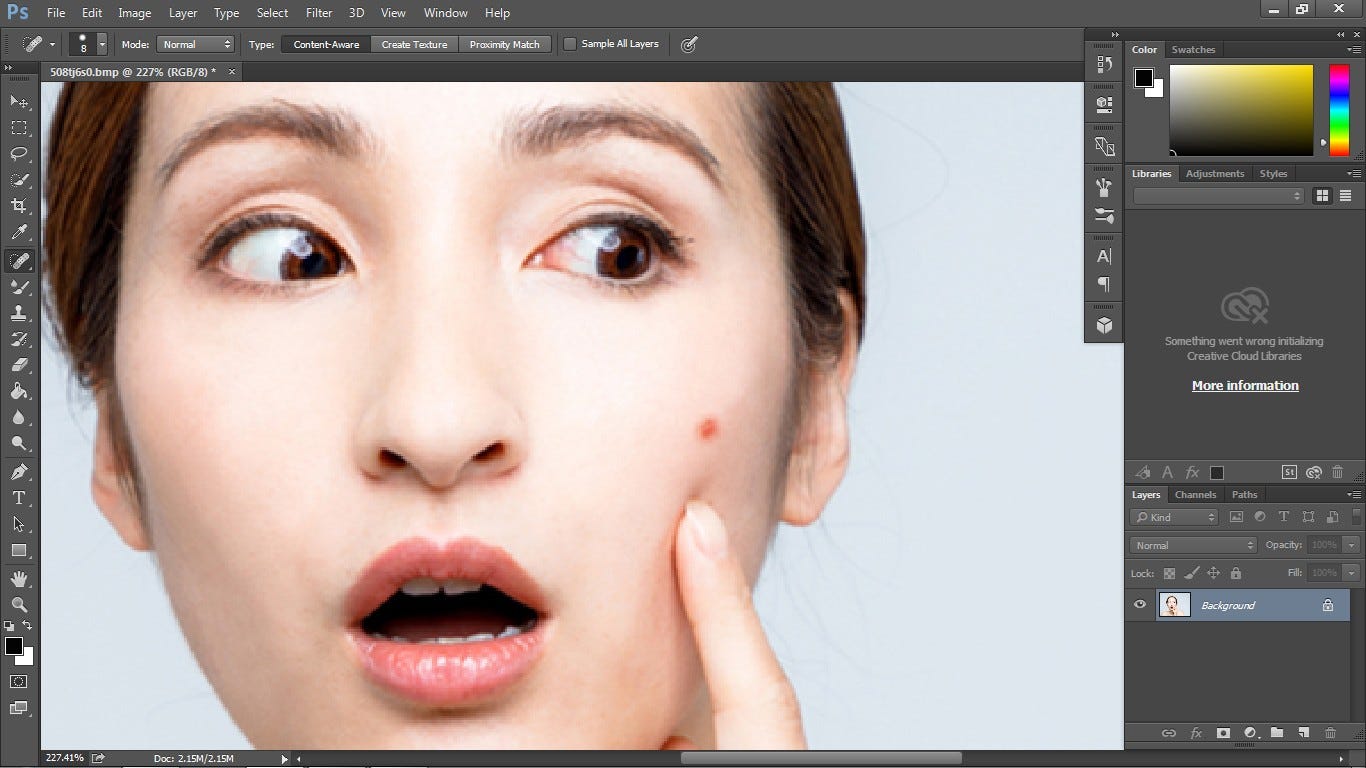
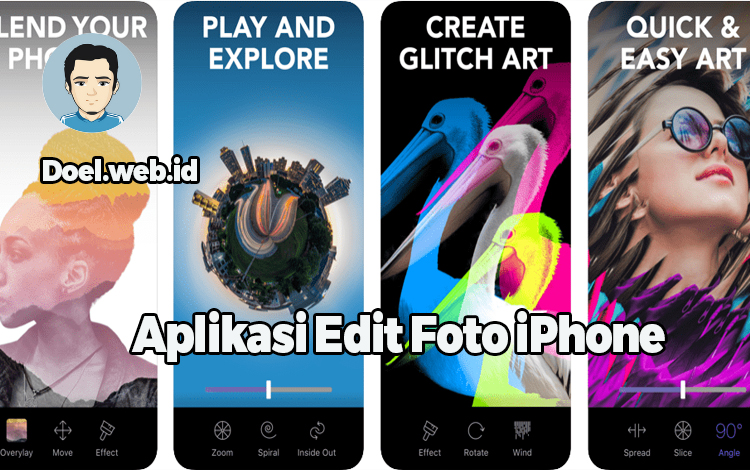

Begini Cara Menghilangkan Jerawat Di Photoshop, Mudah dan Hanya Butuh 1 Menit saja